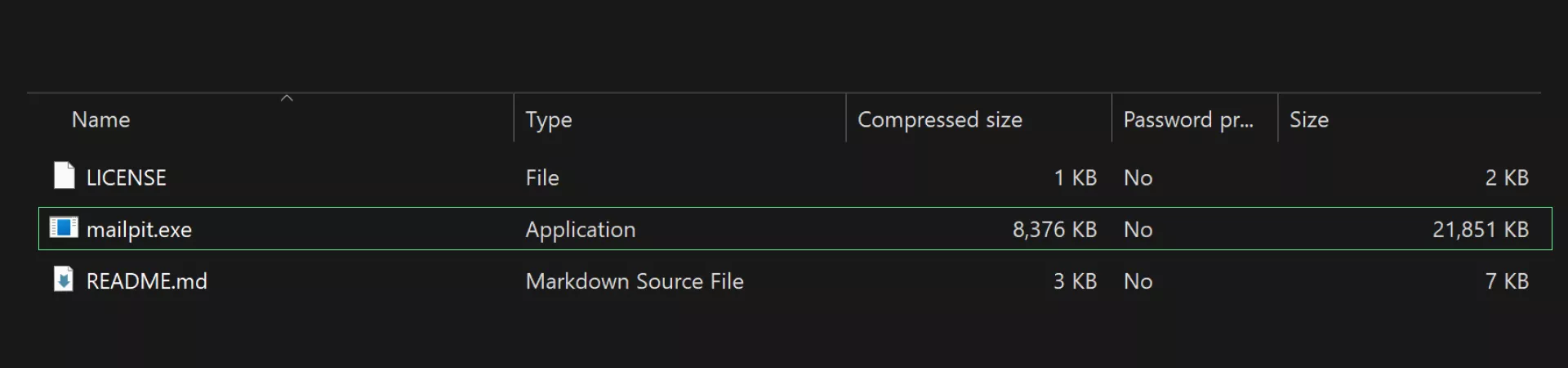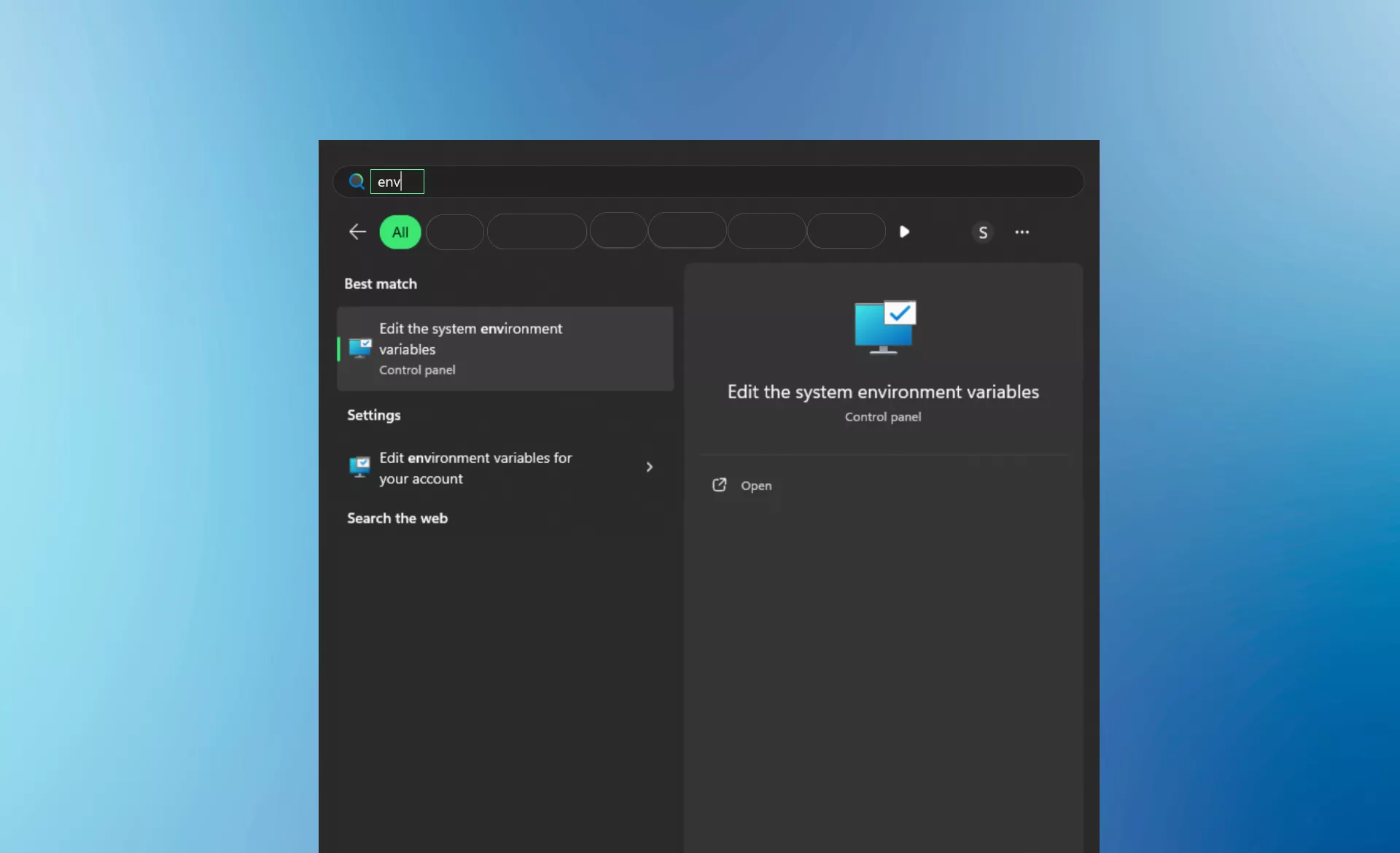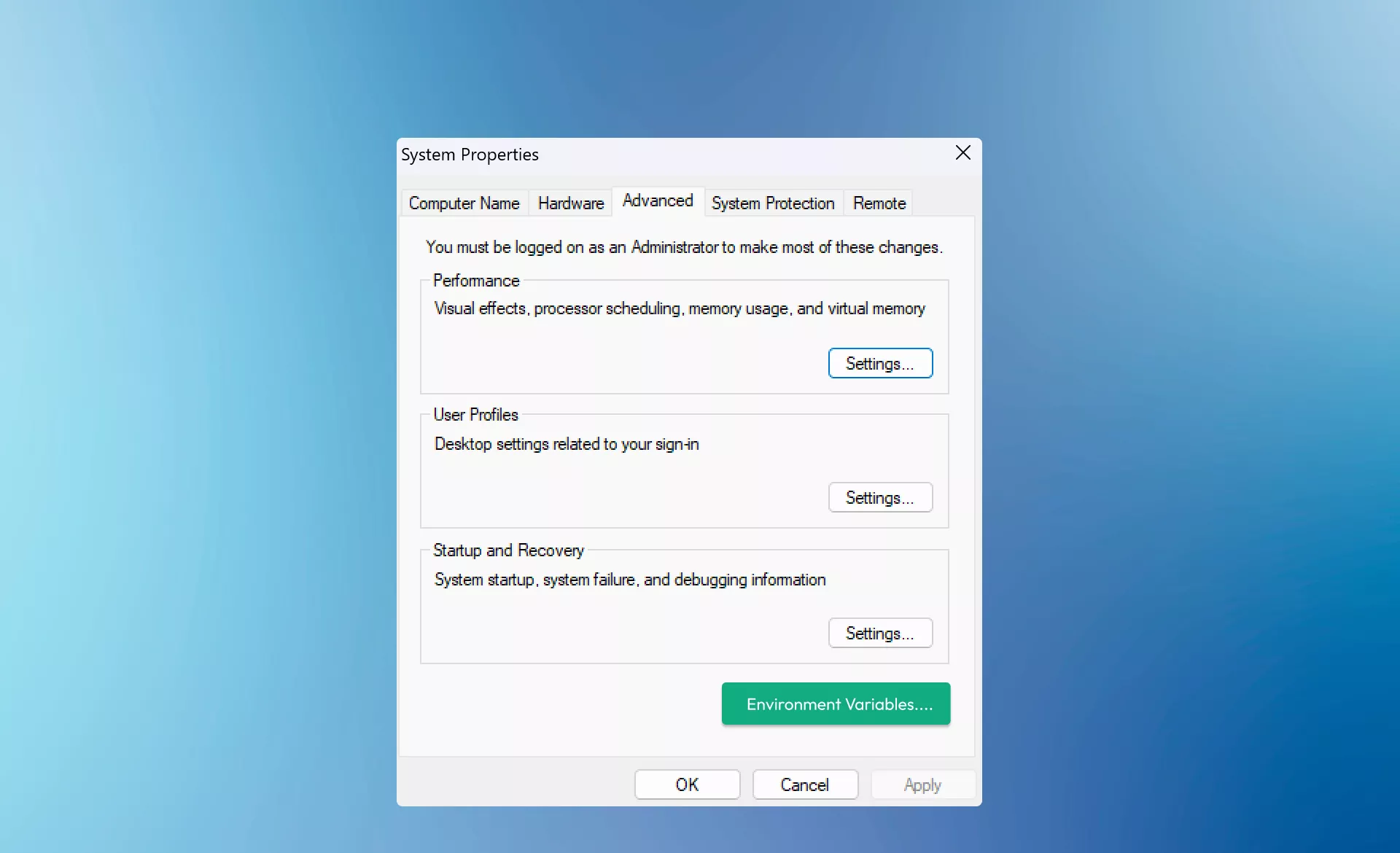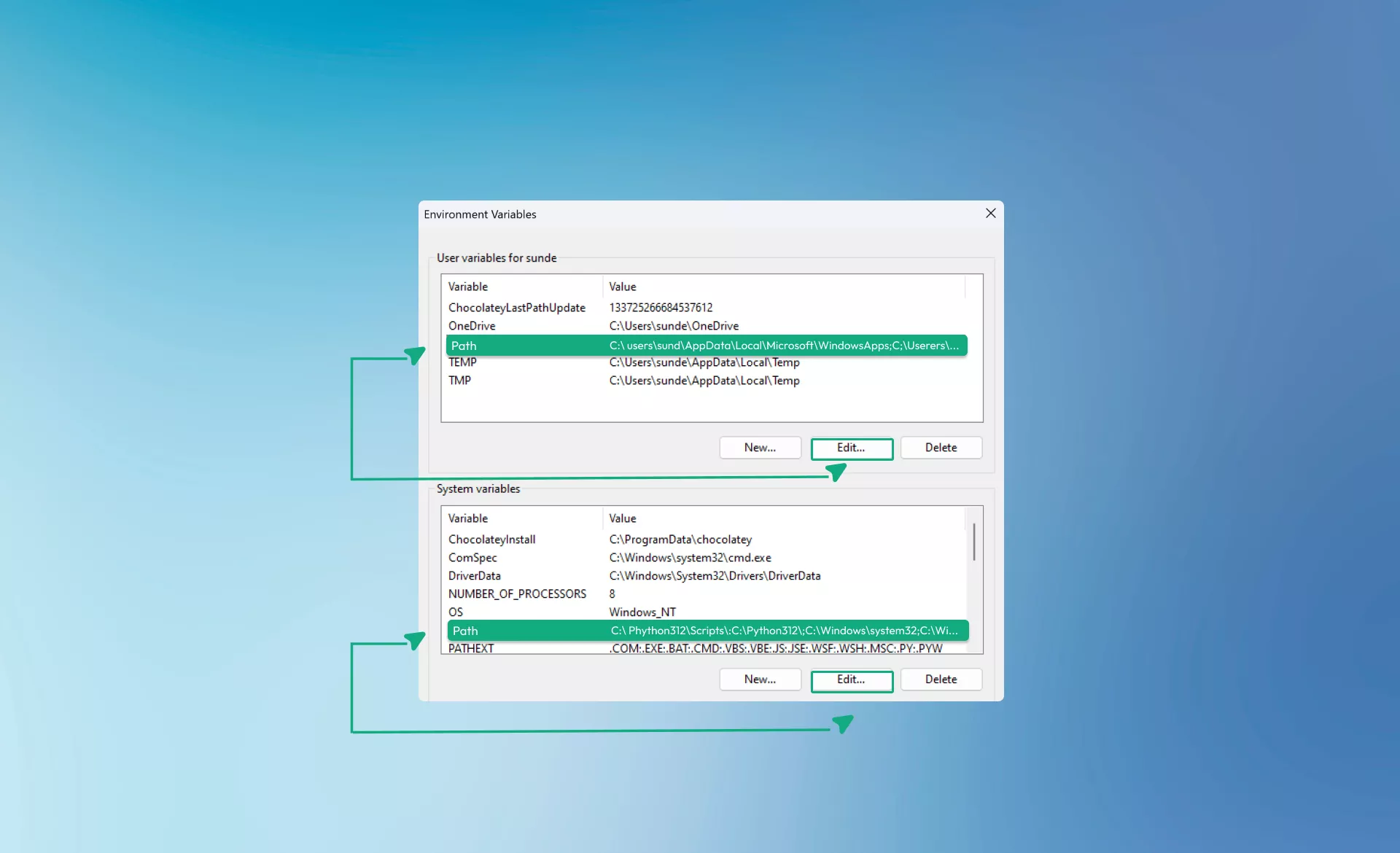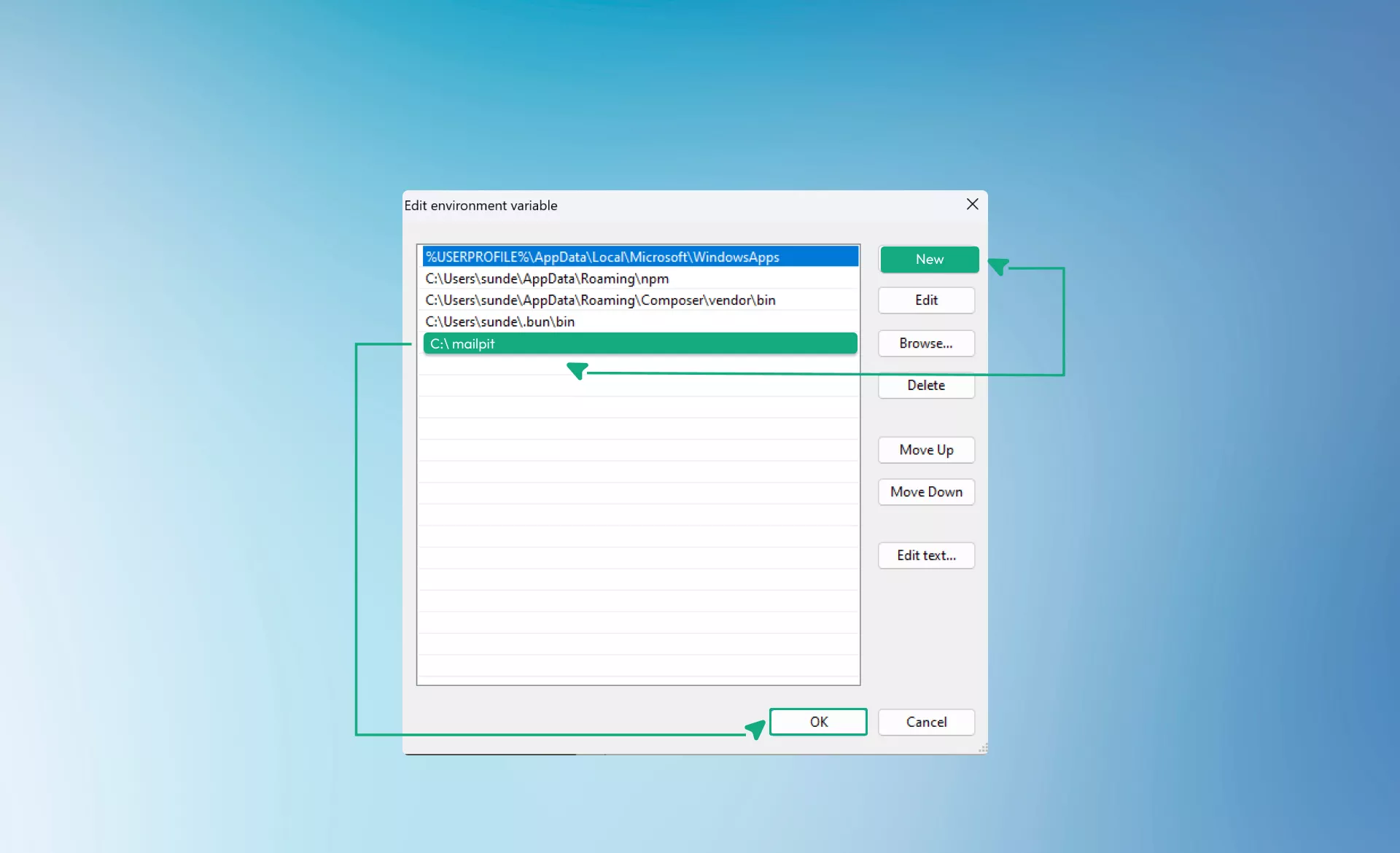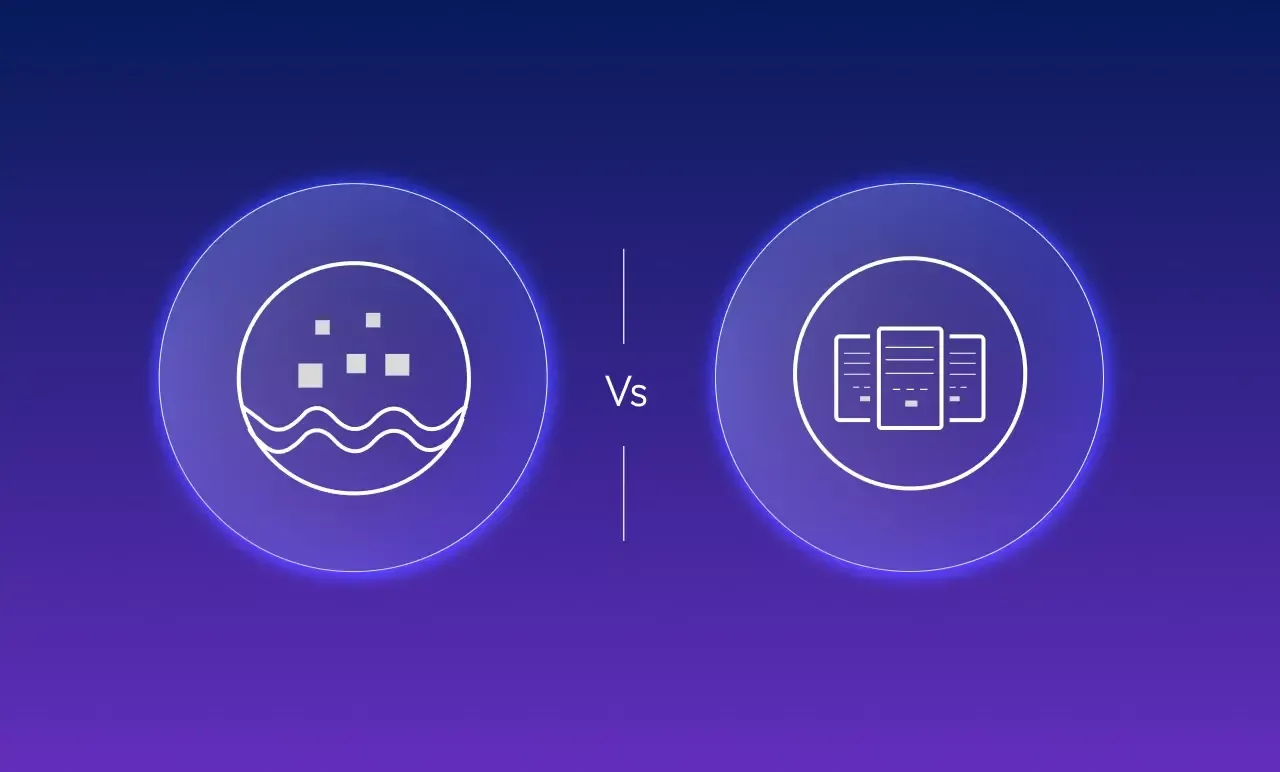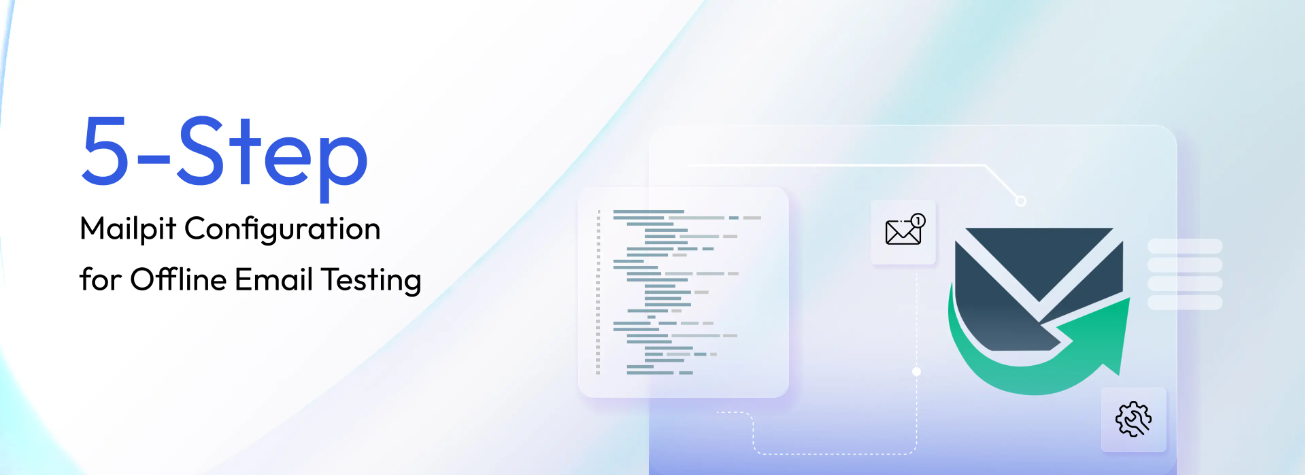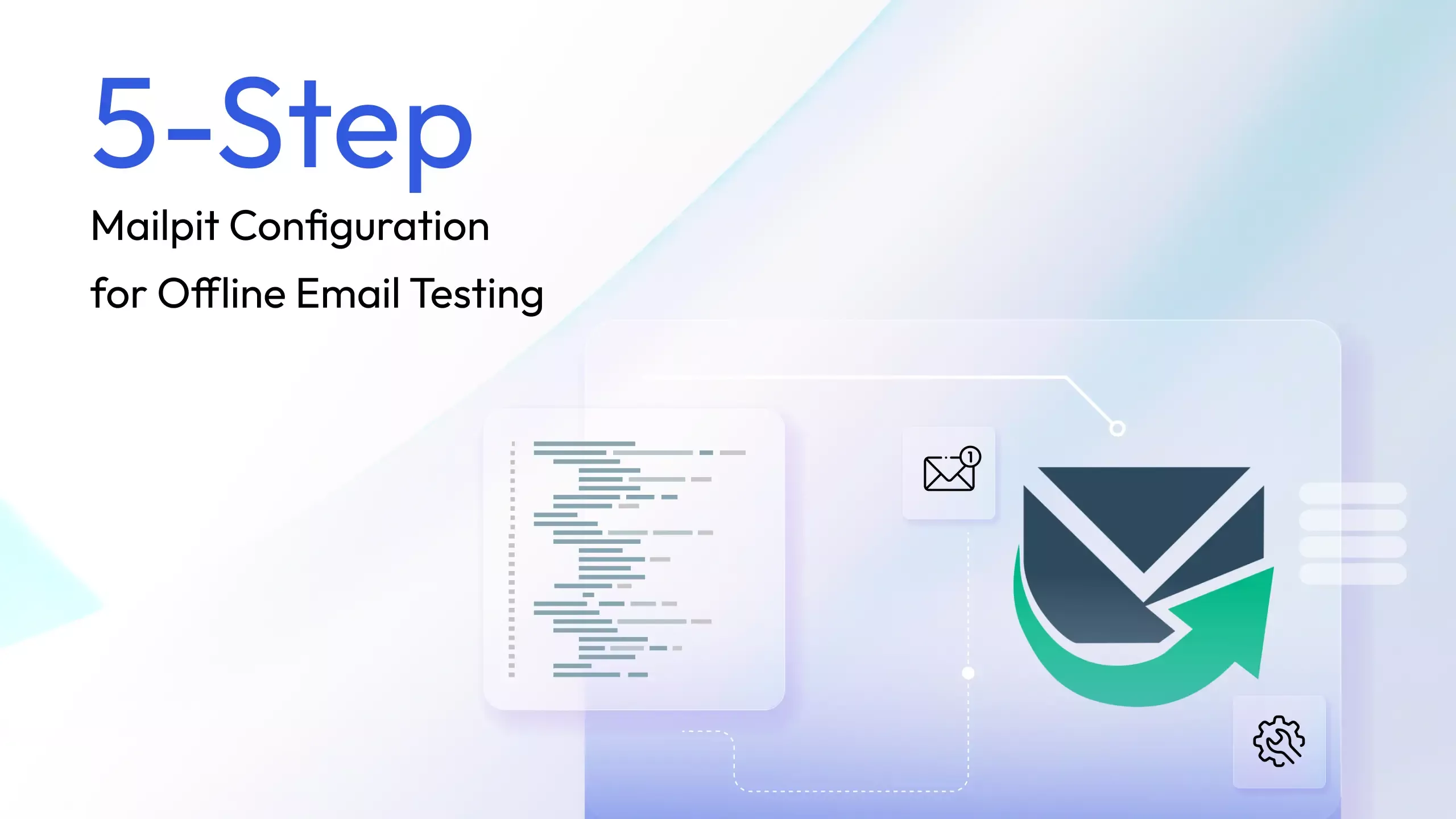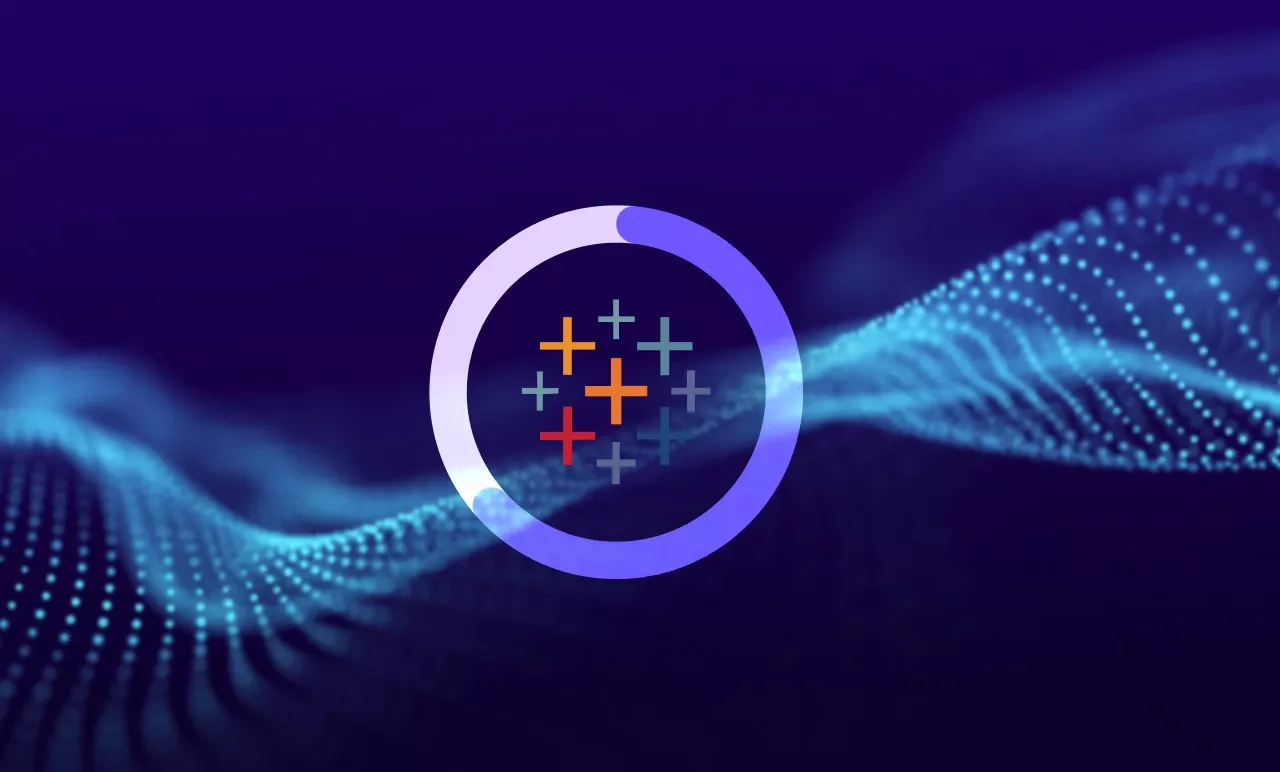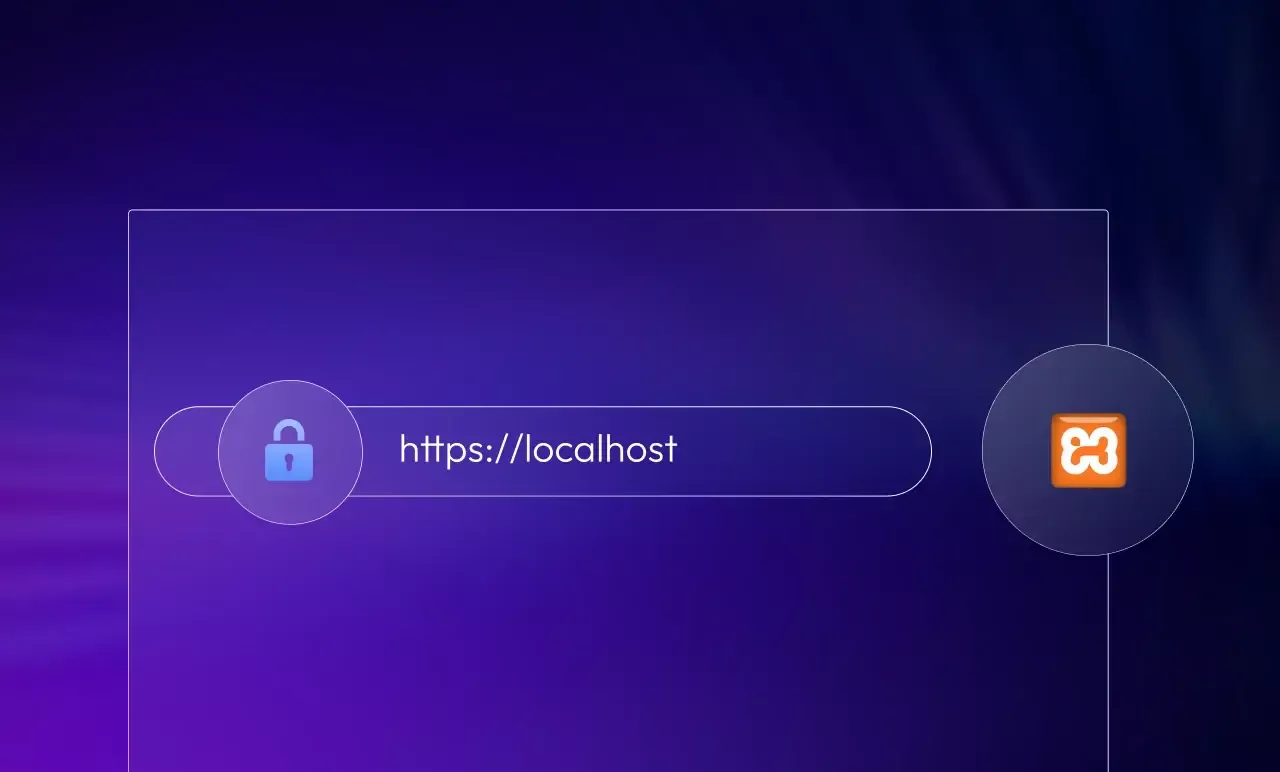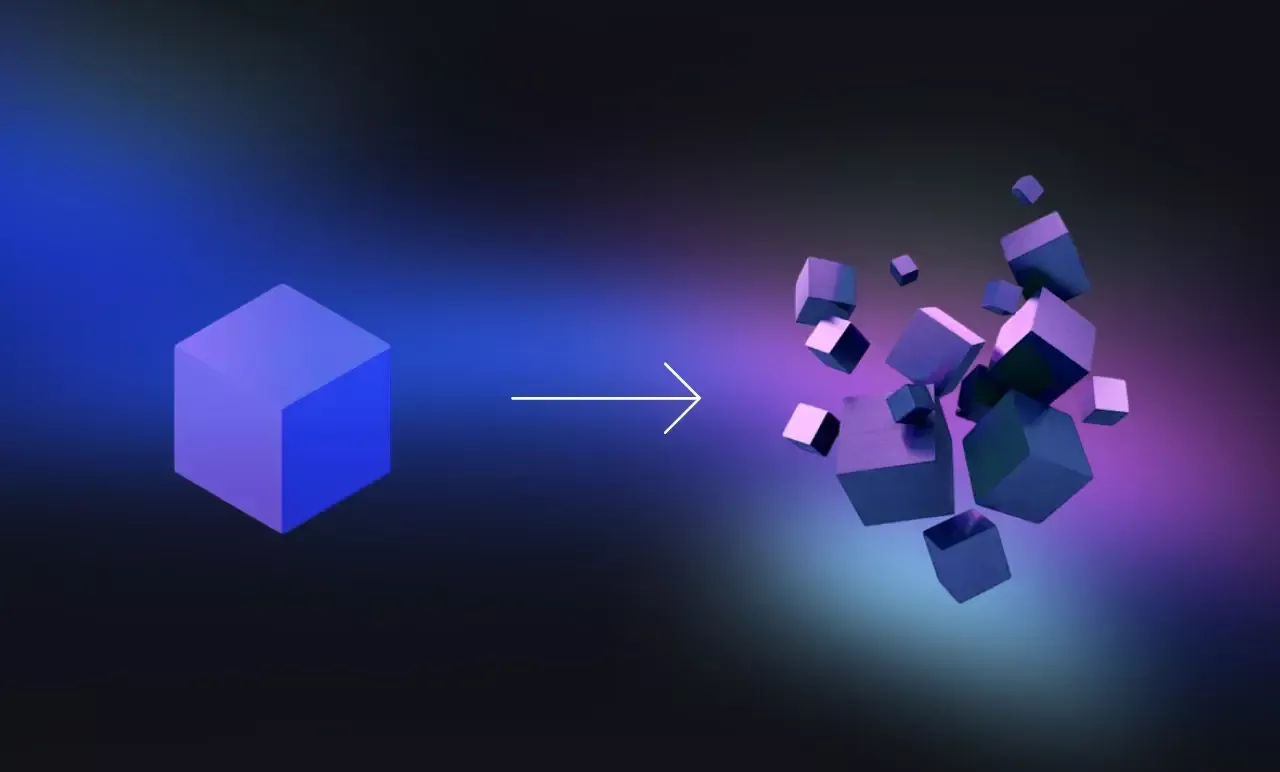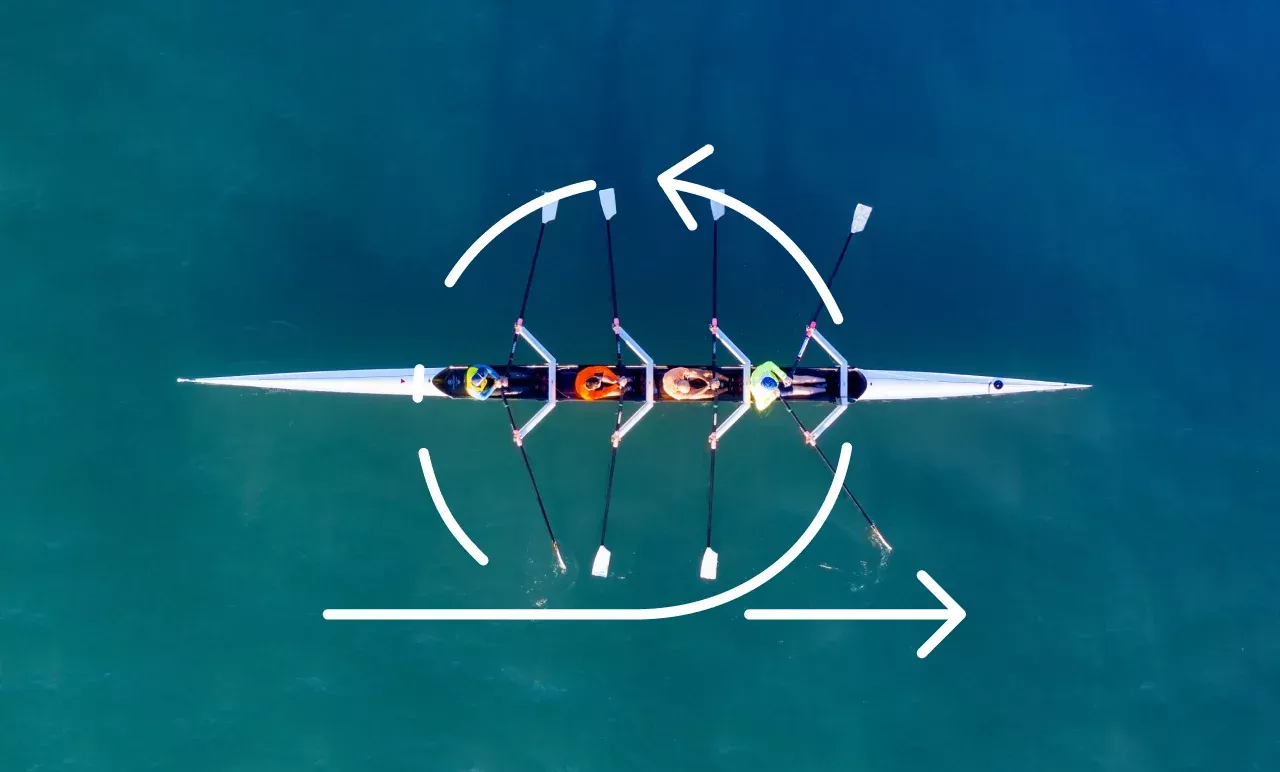Terms & Conditions
General terms & conditions for the provisions of services from Sundew Solutions Private
Limited
1 - Scope and subject to change
Sundew Solutions Private Limited, hereinafter referred to as Sundew Solutions, under the brand Sun
Dew
Solutions
Private Limited provides all deliveries and services to its contractual partners exclusively on the
basis of these
General Terms and Conditions (GTC).
2 - Conclusion of a contract
A contract comes off only by order of the customer by means of online order and the delivered by Sun
Dew
Solutions
invoice and its acceptance by the customer.
3 - General Terms and Conditions
3.1 - All individual prices and the subtotal are exclusive of statutory GST as applicable for Indian
Business
Entities. For service provision within India, an additional GST Rate of 18% is applied.
3.2 - Services marked as optional are not automatically part of the order. These must be explicitly
commissioned
additionally. Optional positions are marked as such.
3.3 - It is assumed that both text content and image data in digital form, as well as desired
templates
and
plug-ins are provided by the client (customer)
and desired content in electronic form (eg Word, PDF, etc.), as far as it does not differ from the
offer.
3.4 - For services that are not included in the ordered offer and are additionally commissioned by
the
customer,
Sundew Solutions settles on the basis
of the effective effort (Time & Material). The hourly rate is USD 25.00 – USD 40.00 per hour.
3.5 - For services for which a project contract for customized solutions is concluded, the agreed
scope
of services
and expenses shall be calculated in such a way that it is required for the achievement of the
objectives. If the
offered value is significantly exceeded, the resulting budget requirements may change during the
course
of the
project in the corresponding ratio. These are recorded as amendments and released by the customer.
3.6 - Services, software or other components of this offer, which are manufactured or provided by a
third
party and
are marked as such, are not subject
to the warranty of Sundew Solutions, but of the actual manufacturer or supplier. This applies in
particular to
templates and plugins procured or
provided by the customer.
3.7 - All contents listed in the offer for customized solutions are protected by copyright and are
not
intended for
distribution to third parties.
4 - Delivery and payment conditions
4.1 - The terms of payment are basically as follows:
• Standard packages according to online offer: advance payment to our bank account or online payment
via
PayPal
• Customer project: 1/3 when placing the order, 2/3 after completed installation on the customer
server
4.2 - The specified delivery time begins after receipt of payment and kickoff meeting with the
customer.
From this,
time is expected in full working days.
The default work week is Monday through Friday.
4.3 - The final delivery time depends on the customer acceptance (UAT) and can thus exceed the
specified
delivery
time.
4.4 - Delivery and performance delays due to force majeure and events that make it difficult or
impossible to
perform the service substantially, such.
For example, strikes, lockouts and official orders are not the responsibility of Sundew Solutions.
Unless otherwise
provided by law, Sundew Solutions
is not liable for damages in this case.
4.5 - Invoice amounts can be transferred either via electronic payment portal PayPal or through Bank
Wire
Transfer
as shared by the Accounts and Finance Department of Sundew Solutions Private Limited during the
course
of Project
Sign Up.
4.6 - Our offers are aimed primarily at business customers. All prices are net prices plus GST at the
rate of 18%
for service that is provided within India.
4.7 - If invoicing takes place by invoice, the payment must be received within 10 days from the
invoice
date and
according to the payment plan.
For the standard packages, see article 4.1. directed.
4.8 - Contract and invoice currency is Indian Rupees for all Business and Individual customers in
India
and will be
in USD, GBP, AED, EURO etc. for Invoices raised to Business entities outside India.
4.9 - The delivery is deemed to have been delivered with the customer's consent, but no later than 14
days after
the delivery of the final report to
the customer, and thus as a service rendered. If the customer has complaints after this period, Sun
Dew
Solutions is
not obliged to implement them.
In this case, the payment of the outstanding amount is obligatory and must be settled by the
customer
immediately.
Not affected by this are
services under warranty & support.
5 - Delay, dunning costs:
For dunning costs incurred after default, we charge 5% interest on the outstanding amount. Further
claims, in
particular with regard to the enforcement
of the claim by a collection agency remain reserved.
6 - Retention of title and rescission
6.1 - The services remain the property of Sundew Solutions until full payment, even if they are
resold
(extended
retention of title). In the event of late
payment, Sundew Solutions can also withdraw from the contract and reclaim the already provided
sources
(software
code).
6.2 - If the client cancels the order before completion for reasons beyond the control of the
contractor,
the
contractor shall be entitled to charge the costs incurred until then on the basis of the above
hourly
rate; the
percentage of progress or documented effort (hours worked) is calculated as the basis for the effort
estimate.
7 - Warranty and Liability
7.1 - Sundew Solutions assumes no liability for damage caused by the use of Sundew Solutions
products
handed over
to the customer (software).
7.2 - If the delivered services are defective at the time of delivery, Sundew Solutions will provide
for
the
removal of the defect. In case of failure of the repair or replacement, the customer may demand the
reduction of the
remuneration or the withdrawal from the contract.
7.3 - The liability for own negligence, as well as that of our legal representatives and vicarious
agents, is
limited to intent and gross negligence.
7.4 - The customer is solely responsible for the name and brand of his logo and design. Sun Dew
Solutions
accepts
the documents provided by the customer to the best of its knowledge and belief. It is the customer's
responsibility
to investigate any trademark infringement or legal violations in connection with image rights,
templates
or plugins.
The liability of Sundew Solutions is limited to the amount of the order value. Sundew Solutions
cannot
be held
liable for the misuse of the logo or other graphic means and products. Any claims of third parties
are
fully
transferred to the customer.
8 - Privacy Policy
8.1 - The data required for the transaction will be stored in strict accordance with the provisions
of
the
International Data Protection Act and, if necessary, passed on to affiliated companies, as well as
third
parties for
the order processing of engaged companies. All personal data is kept confidential and used only for
internal
purposes.
8.2 - The web sized products may be used by Sundew Solutions as reference works for promotional
purposes, unless
the customer expressly disagrees on this point. The products are presented for illustrative purposes
only.
9 - License agreements and use of products
The customer receives for all delivered and approved solutions (websites, apps, etc.) an unrestricted
grant of
rights of use.
10 - Applicable Indian law
It applies to the general terms and conditions and the entire legal relationship between the customer
and
Sun Dew
Solutions. Jurisdiction is, unless otherwise agreed, Kolkata, West Bengal.
11 - Final Provisions
Changes or additions to these GTCs are only valid if they have been agreed in writing. This also
applies
to a
change of this written form clause.
Work Office:
Adventz Infinity
Module 702, 7th Floor,
BN Block, Sector V,
Bidhannagar,
Kolkata: 700091, West Bengal, India.
Registered Office:
Adventz Infinity
Module 705, 7th Floor,
BN Block, Sector V,
Bidhannagar,
Kolkata: 700091, West Bengal, India.
USA Office:
200 Broadhollow Road,
Suite 207,
Melville, NY 11747.